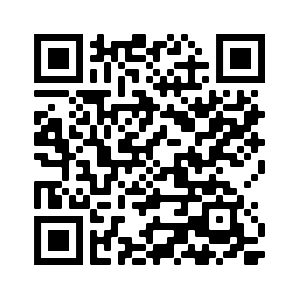Eraser Tool

The eraser tool operates in much the same way as the brush tool but instead of changing the pixels in its stroke to a selected color it erases the pixels to transparent.
To use the eraser you click and drag in the image to erase pixels within the eraser stroke.
It is useful in compositing as it is used to clear or erase an area in a layer so that the contents of the layer below can be seen.
The eraser tool is often used in combination with selection tools to restrict erasing to an area that defines an object in the layer or image.
Upload an image from your computer or use a sample image to try the eraser tool.
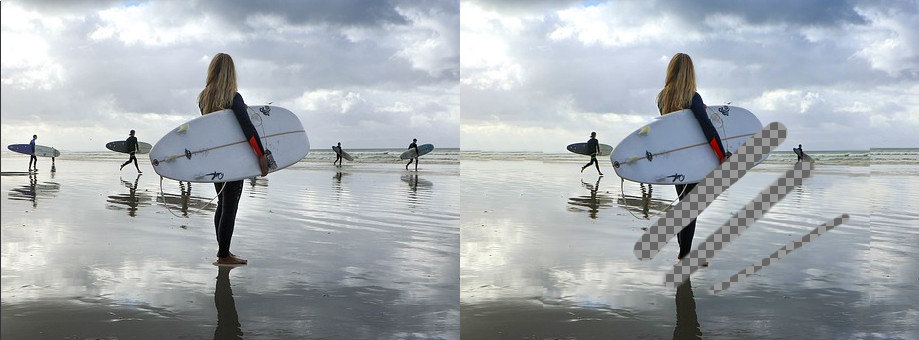
- Upload an image using the form above.
- Press and drag in the image to erase areas using the eraser tool strokes.
- Adjust the settings in the tool options bar to set the size of the eraser tool, its' hardness and opacity.
To use the eraser tool click the tool icon in the toolbar. This will activate the eraser
in the editor and load the tool options bar with the tool settings.
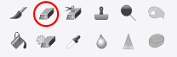
By default the eraser tool erases to transparent. The transparency is indicated by the checkered tiling in the erased area. If you wish to erase to the background color, deselect the transparent background checkbox in the far right of the menu bar color selection panel.
Moving the mouse over the image shows the the eraser tool cursor. The cursor is a circle which has a diameter set by the Size setting in the tool options bar. Changing the 'Size' setting, as shown below, also changes the diameter of the eraser cursor circle.

The cursor circle indicates the area that will be erased when you click or drag in the image with the eraser tool. In the pair of images below the first image shows the mouse over the image in the editor. The second image shows a single click in the image with the erase tool clearing the area covered by the eraser brush.
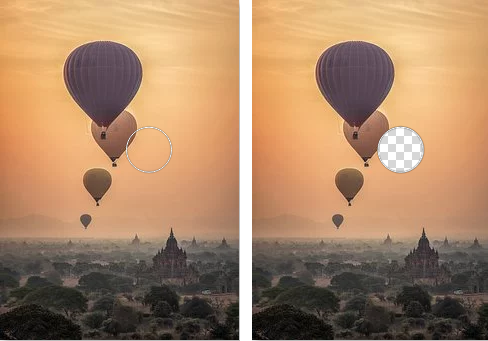
The Blur radius setting in the tool option is used to soften the eraser strokes. It is analogous to the hardness setting in Photoshop and GIMP. The more you increase the blur radius the more the eraser will appear to spread the eraser stroke or reduce the hardness. The blur spreads the transition between the erased and un-erased areas at the border of a stroke.

Below shows an image with two eraser strokes. The stroke at the top has 0 blur radius, hence the sharp, hard edge. The stroke below it has a blur of 5 pixels. It has a soft edge because the erased area transitions from transparent to opaque in a 5px border around the stroke edge.
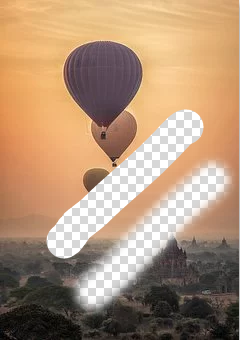
The erase tool does not have to completely erase at all times to full transparency. You can set the Opacity in the tool options to set the strength of the eraser tool.

A value of 100, the default value, will erase completely, 50 will make the image semi-transparent and 0 opacity will make the eraser tool have no effect on the image. The image below illustrates the effects of changing opacity on the eraser strokes. The opacity values are 20 for the top stroke, 50 for the center stroke and a value of 100 for the stroke at the bottom. The higher the opacity the greater the strength of the eraser tool.
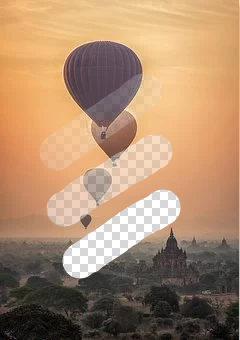
By default the eraser tool erases to transparent. The transparency is indicated by the checkered tiling in the erased area. If you wish to erase to the background color, deselect the transparent background checkbox in the far right of the menu bar color selection panel.
Moving the mouse over the image shows the the eraser tool cursor. The cursor is a circle which has a diameter set by the Size setting in the tool options bar. Changing the 'Size' setting, as shown below, also changes the diameter of the eraser cursor circle.

The cursor circle indicates the area that will be erased when you click or drag in the image with the eraser tool. In the pair of images below the first image shows the mouse over the image in the editor. The second image shows a single click in the image with the erase tool clearing the area covered by the eraser brush.
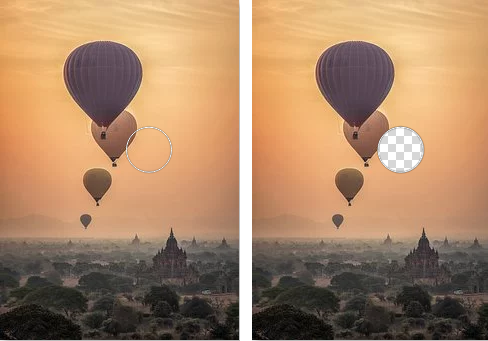
The Blur radius setting in the tool option is used to soften the eraser strokes. It is analogous to the hardness setting in Photoshop and GIMP. The more you increase the blur radius the more the eraser will appear to spread the eraser stroke or reduce the hardness. The blur spreads the transition between the erased and un-erased areas at the border of a stroke.

Below shows an image with two eraser strokes. The stroke at the top has 0 blur radius, hence the sharp, hard edge. The stroke below it has a blur of 5 pixels. It has a soft edge because the erased area transitions from transparent to opaque in a 5px border around the stroke edge.
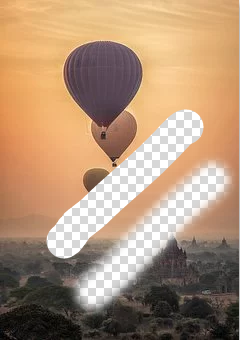
The erase tool does not have to completely erase at all times to full transparency. You can set the Opacity in the tool options to set the strength of the eraser tool.

A value of 100, the default value, will erase completely, 50 will make the image semi-transparent and 0 opacity will make the eraser tool have no effect on the image. The image below illustrates the effects of changing opacity on the eraser strokes. The opacity values are 20 for the top stroke, 50 for the center stroke and a value of 100 for the stroke at the bottom. The higher the opacity the greater the strength of the eraser tool.
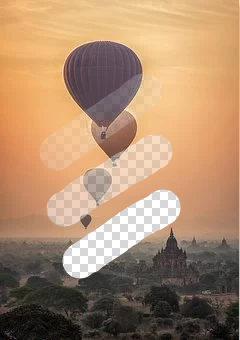
-
Size:
Sets the diameter of the brush strokes for the eraser tool. -
Blur:
Sets what would be called the 'hardness' in other editors such as photoshop or gimp. The blur makes the edge of the eraser brush stroke less sharp or fuzzy. -
Opacity:
The opacity sets how much the eraser tool erases in the image. A value of 100% means the eraser is at full strength and erases completely while an opacity of 0% means the eraser stroke is invisible and will not erase in the image.
What is the eraser tool?
The eraser tool is an image editing tool used to change the opacity or transparency of the pixels in an image.
What is opacity?
The opacity of an object refers to how much you can see through it. The more opaque the less you can see what is behind it. Opacity is the opposite of transparency and use of either term is a matter of preference. The opacity of the pixels in an image is set by the alpha channel.
What is transparency?
Like opacity transparency is a visual description of how much you can see through an object. The more transparent the more you can see through an object and like opacity it is dependent on the alpha channel of the pixels.
Why do I see a checkered background when I erase?
By default the editor is set to a transparent canvas behind the image. There is literally no way to make a transparent surface visible so image editors use a checkered background as a placeholder for whatever you will see behind the image when you place it over another image.
How do I erase to a background color?
To erase to a background color you have to disable background transparency by unchecking the 'transparency checkbox'. The checkbox is to the for right of the color picker above the checkered image thumb that represents transparency. The default background color is white but you can choose the color by selecting the background color swatch.
How do I save image transparency?
To preserve the transparency information in an image you must save it in the PNG (portable network graphics) format. JPEG or JPG though smaller in size does not store transparency information. If you save in JPEG format the transparency will be replace by white.
The eraser tool is an image editing tool used to change the opacity or transparency of the pixels in an image.
What is opacity?
The opacity of an object refers to how much you can see through it. The more opaque the less you can see what is behind it. Opacity is the opposite of transparency and use of either term is a matter of preference. The opacity of the pixels in an image is set by the alpha channel.
What is transparency?
Like opacity transparency is a visual description of how much you can see through an object. The more transparent the more you can see through an object and like opacity it is dependent on the alpha channel of the pixels.
Why do I see a checkered background when I erase?
By default the editor is set to a transparent canvas behind the image. There is literally no way to make a transparent surface visible so image editors use a checkered background as a placeholder for whatever you will see behind the image when you place it over another image.
How do I erase to a background color?
To erase to a background color you have to disable background transparency by unchecking the 'transparency checkbox'. The checkbox is to the for right of the color picker above the checkered image thumb that represents transparency. The default background color is white but you can choose the color by selecting the background color swatch.
How do I save image transparency?
To preserve the transparency information in an image you must save it in the PNG (portable network graphics) format. JPEG or JPG though smaller in size does not store transparency information. If you save in JPEG format the transparency will be replace by white.
Feature Rich Online Image Editor
Online photo editing with layers, layer masks, a workflow and user interface like a traditional desktop photo editor that provides you with the toolset and
features to professionally edit your images. No need to download or use desktop software like Microsoft Paint, Photoshop or GIMP to do quick edits. Edit your images online
with the best online image editor.
| Features | Gifgit Editor | Lunapic |
|---|---|---|
| Browser based editing (No software download) | Yes | Yes |
| Layers | Yes | No |
| Layer Masks (Non-Destructive Editing) | Yes | No |
| Selection tools | Yes | No |
| Undo History List | Yes | No |